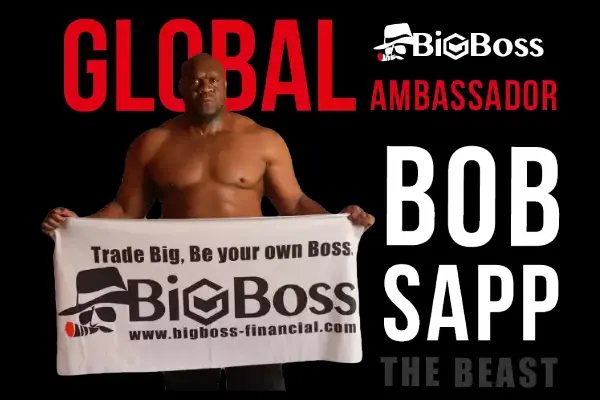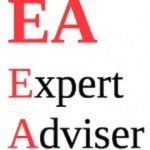MT4のシステムに、EAを導入するにはいくつかの手順があります。
マニュアルに沿って行うことで、スムーズに進めることができますよ。
今回は、FX自動売買EA導入マニュアルを紹介します。
目次
FX自動売買EA導入前のご準備
自動売買EAソフトは、MT4上で作動するソフトとなります。
MT4をPCなどにインストールして使用する場合で、推奨されるPCの環境は次のとおりです。
OS・・・Windows7(32bit/64bit)・WindowsVista・WindowsXP
CPU・・・Pentium1GHz 以上
メモリ・・・512MB 以上
解像度・・・1024×768 以上
通信環境・・・ブロードバンド回線
(ADSL 回線・光 ファイバー回線等)
もし、windowsをお持ちでない方は、デスクトップクラウド上でも作動は可能です。
また、基本的にずっと作動させ続けますので、自宅のPCを常に起動しておけない方でも、デスクトップクラウドのを契約しておけば問題ありません。
ご希望の方は、ご連絡くださいませ。
コピー、複製、盗難等を防止するために、MT4上の口座を特定させ て頂きます。
ID番号をLINE@にて報告くださいませ。
その上でEA配布となりますので宜しくお願い致します。
FX自動売買EA導入マニュアル
それでは実際にEAファイルの、導入方法について紹介していきます。
windowsの方はこのまま進めて頂き、それ以外の方は別途ご相談ください。
まず、XMにログインし トップページから、XM用のMT4をダウンロード致します。
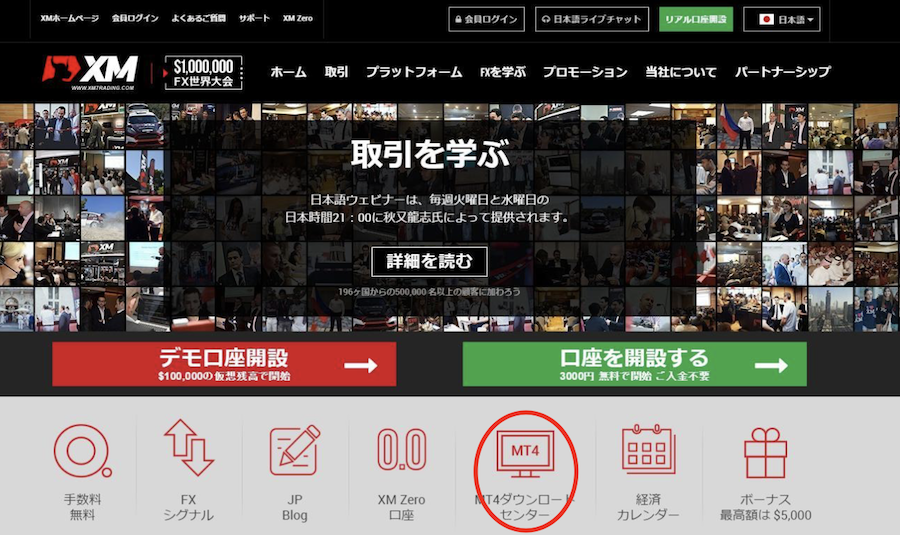
こちらの画面で、MT4ダウンロードセンターをクリックします。
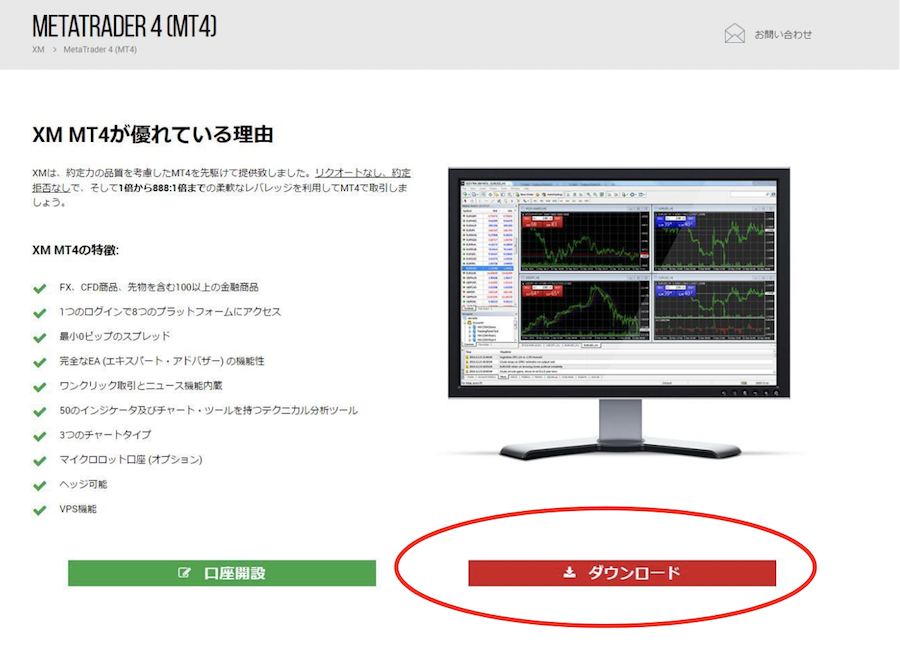
ダウンロードをクリックします。
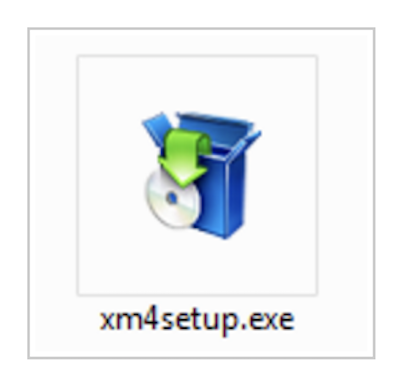
すると、こちらのファイルがダウンロードされるので、ダブルクリックで開きます。
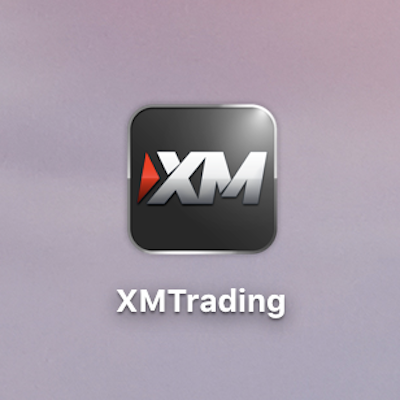
ダウンロードが完了すると、こちらのアイコンがデスクトップに出ます。
ダブルクリックで開き、MT4を起動させます。
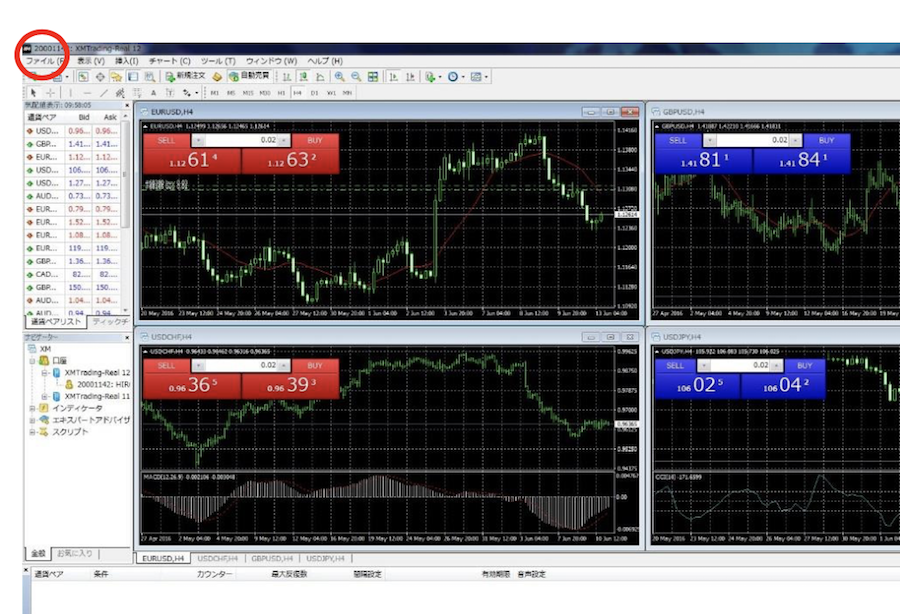
初回のみログイン操作が必要なので、左上のファイルを開きます。
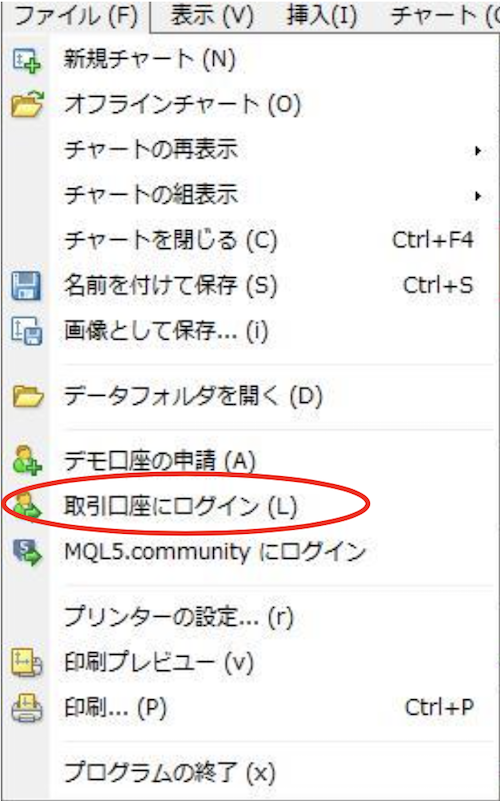
こちらのタブが出てきますので、『取引口座にログインをクリック』します。

ログインID、パスワード、サーバーを選択し、ログインをクリックします。
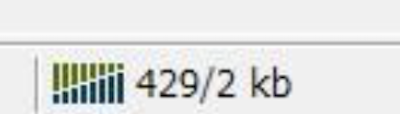 右下にあるこちらの表示が、赤ではなく緑のゲージになっていれば正常です。
右下にあるこちらの表示が、赤ではなく緑のゲージになっていれば正常です。
ここまでの作業で、XMの取引口座へのログインは完了です。
ファイルの組み込み
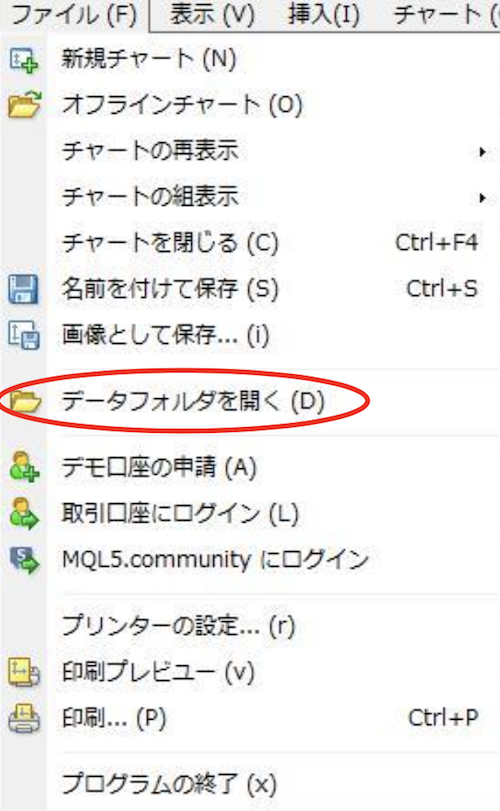
再度、チャート画面の左上にある、ファイルから『データフォルダを開く』をクリックします。
そして、『MQL4』のファイルをクリックすると、下の画面になります。
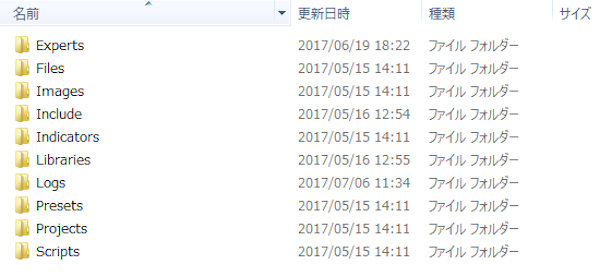
メールでお送りしている3つのファイルを、それぞれ導入していきます。
まずこちら。
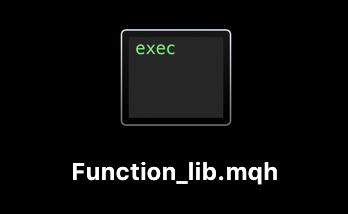
こちらのmqhファイルは、『Include』にドラッグしてください。
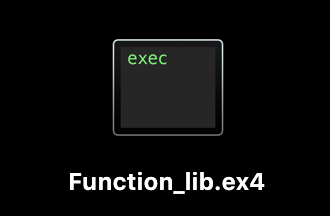
続いて、こちらのex4ファイルは『libraries』にドラッグしてください。
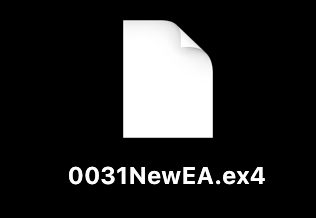
最後に、こちらの0031ファイルを『Experts』にドラッグしてください。
以上で、ファイルの設定は完了です。
チャートの設定
続いては、チャートの設定です。
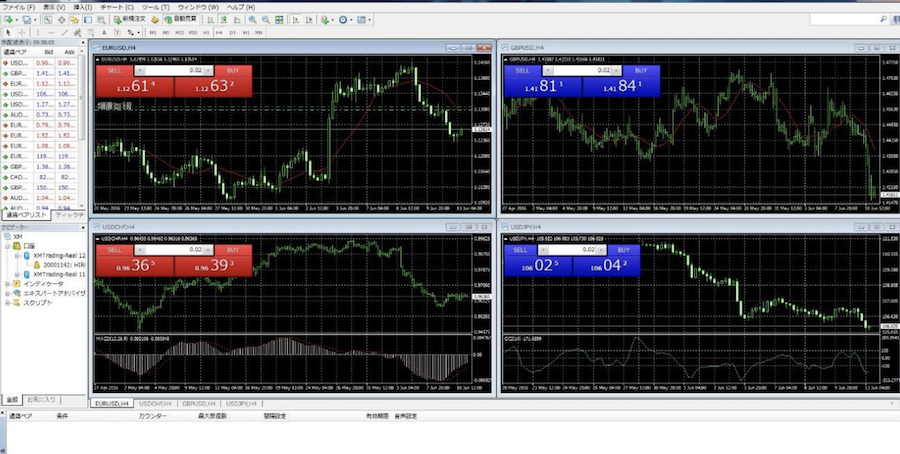
チャート画面のデフォルトは、上記の画面のようになっています。
この4つのチャートは必要ないので、✖️で閉じていきます。
そして、左上のファイルをクリックし、『新規チャート』をクリックします。
次に、『USD JPY』を選択します。
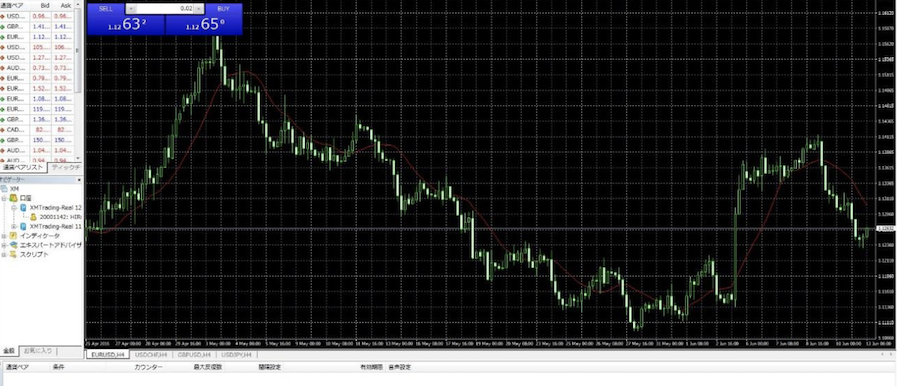
すると、1つのチャートだけの画面になります。
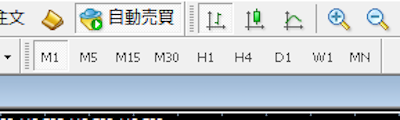
次にチャート画面の上に、このような英字と数字の項目があります。
デフォルトではH1になっているので、『M1』をクリックして変更します。
H1は1時間足、M1は1分足のチャート、という意味になります。
これでチャートの設定は完了です。
自動売買EAソフトの導入
そして、いよいよEAソフトの導入です。
チャート画面の上の『ツール』をクリック、『オプション』のタブがあるのでクリックします。
すると下の画像のような画面が、ポップアップで表示されます。
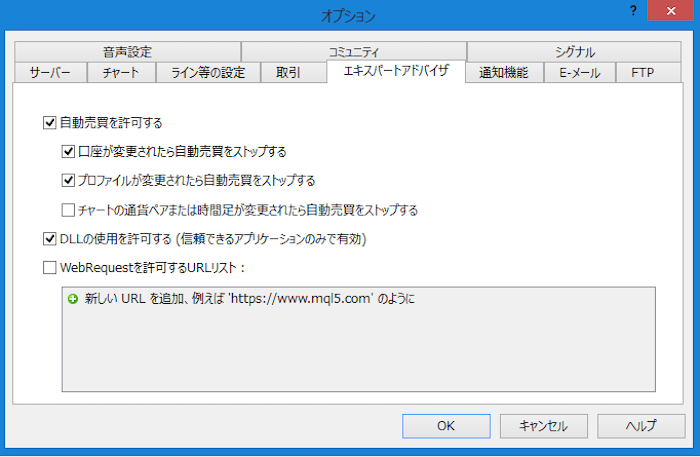
この画面で、『エキスパートアドバイザ』をクリック、上記のようにチェックを入れてOKボタンをクリックします。
次に、先ほどのチャート画面の左側真ん中に、ナビゲーターが表示されています。
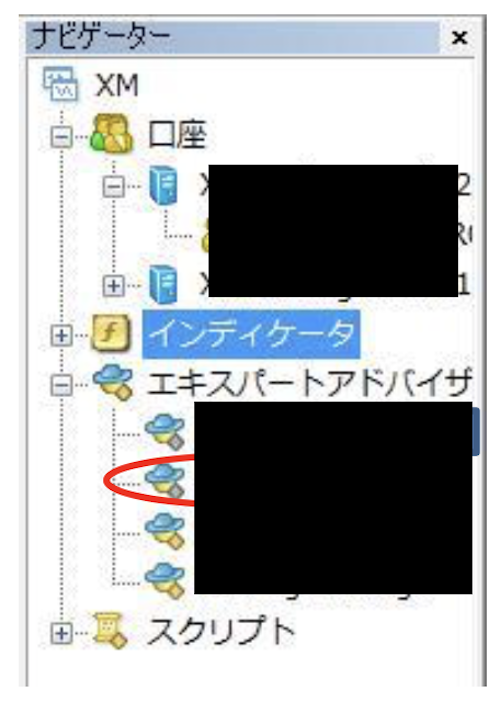
エキスパートアドバイザー部分に、導入した0031NewEAがあります。
0031NewEAをドラッグして、チャートの画面上にドロップします。
(左クリックを押しながらカーソルを移動させる)
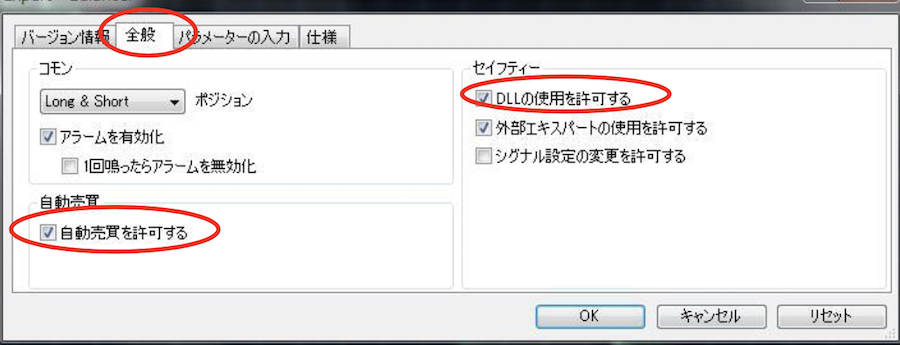
ドラッグ&ドロップをすると、こちらの画面が出ますので表示通りにチェックを入れます。
次に、パラーメーター設定です。
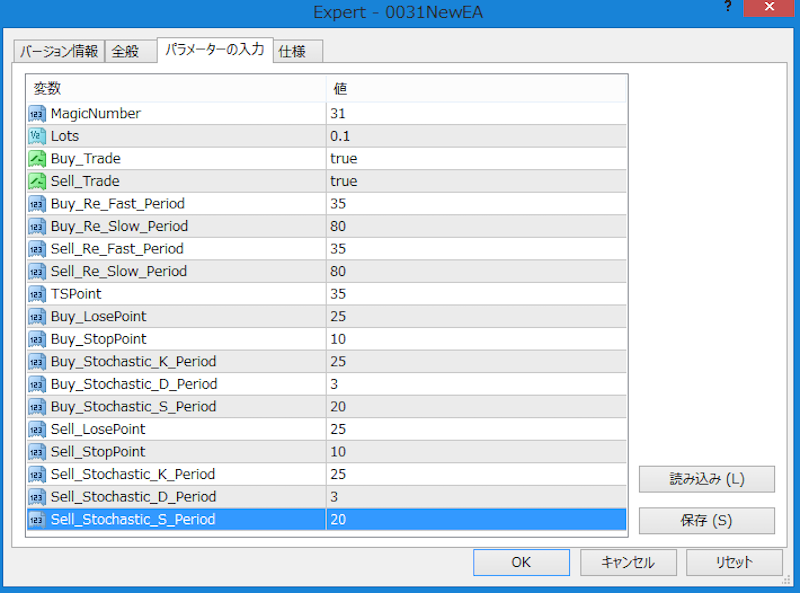
『パラメーターの入力』にタブを切り替え、数値をダブルクリックし変更していきます。
変更箇所は4箇所になります。
『Buy LosePoint』→25
『Buy StopPoint』→10
『Sell LosePoint』→25
『Sell StopPoint』→10
以上の4箇所になります。
また、証拠金に応じて変更する箇所もあります。
二番目にある『Lots』ですが、証拠金10万円だと0.1です。
20万円では0.2、30万円では0.3、というような数値になりますので、ご自身の証拠金に応じて変更してください。
そしてOKボタンを押します。
ここまでの作業が完了しますと、一旦右上の❌ボタンで画面を閉じて、再度ログインをし直します。
すると、チャートの右上に、ニコちゃんマークが出てきます。
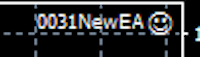
このように笑って入れば、作動しています。
笑っていない時。

このように笑っていない時は、下の図の手順で進めてください。

チャート画面の上部に、このような『自動売買』という箇所があります。
こちらをクリックすると、ニコちゃんマークが笑うので、自動売買EAを作動させることができます。
以上で、完了となります。
(関連記事)
●自動売買ソフトをVPSで使用!仮想サーバー設置の方法を紹介!
いかがでしたか?
初心者の方でも、
自動売買ソフトの導入は難しくありません。
もし不明な点がございましたら、
LINE@でお尋ねくださいませ。
今回は、FX自動売買EA導入マニュアルを、
紹介しました。