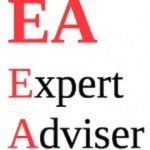そもそもVPSとは、FX自動売買ソフトを起動させ続けるためにはPC環境が必須となります。※スマホにて設定不可
自動売買ソフトをより安定・安心に稼働をさせることが可能となります。
もちろん日常的にご利用されているPCを利用しても稼働はできますが、VPSサーバーを利用するメリットは以下となりますのでご検討下さい。
- 24時間FX自動売買を稼働
- 停電などの停止リスクを回避
- (Windows)予期せぬシャットダウンなどの停止リスクを回避
- インターネットの通信回線トラブルの影響を受けない
- パソコンのトラブルによる影響を受けない
- 緊急時に外出先からでもアクセスが可能
- 高速で安定しているインターネット環境を確保
- 自動売買ソフト(EA)稼働に必要な容量を確保できる
FX自動売買ソフトは、大切な資産を運用するツールの一つです。
その為、24時間放置でより安心安全にソフトを稼働させることができるVPSサーバーのご契約を推奨いたします。
VPSの容量が大きなプランをご契約すれば、複数の自動売買(EA)を同時に利用する事も可能です。
※一般的なPC利用時、100W・1時間あたりの電気代金は約2.2円となり【月間約1,584円】が必要となります。
その為、VPS(仮想サーバー)の月額利用料金と比較してもさほど大差はありません。
目次
お名前.comのFX専用VPSの特徴は?

『お名前.comデスクトップクラウド for MT4』は、FX自動売買におけるMT4/MT5を安定稼働させるために開発されたFX専用VPSサーバーです。
【FX専用】VPS申込み手順|GMOお名前.com




1.公式サイトへアクセス
まずは「お名前.comデスクトップクラウド」の公式ページにアクセスし、【今すぐ申し込む】をクリックします。
2.プラン・支払い期間を選択
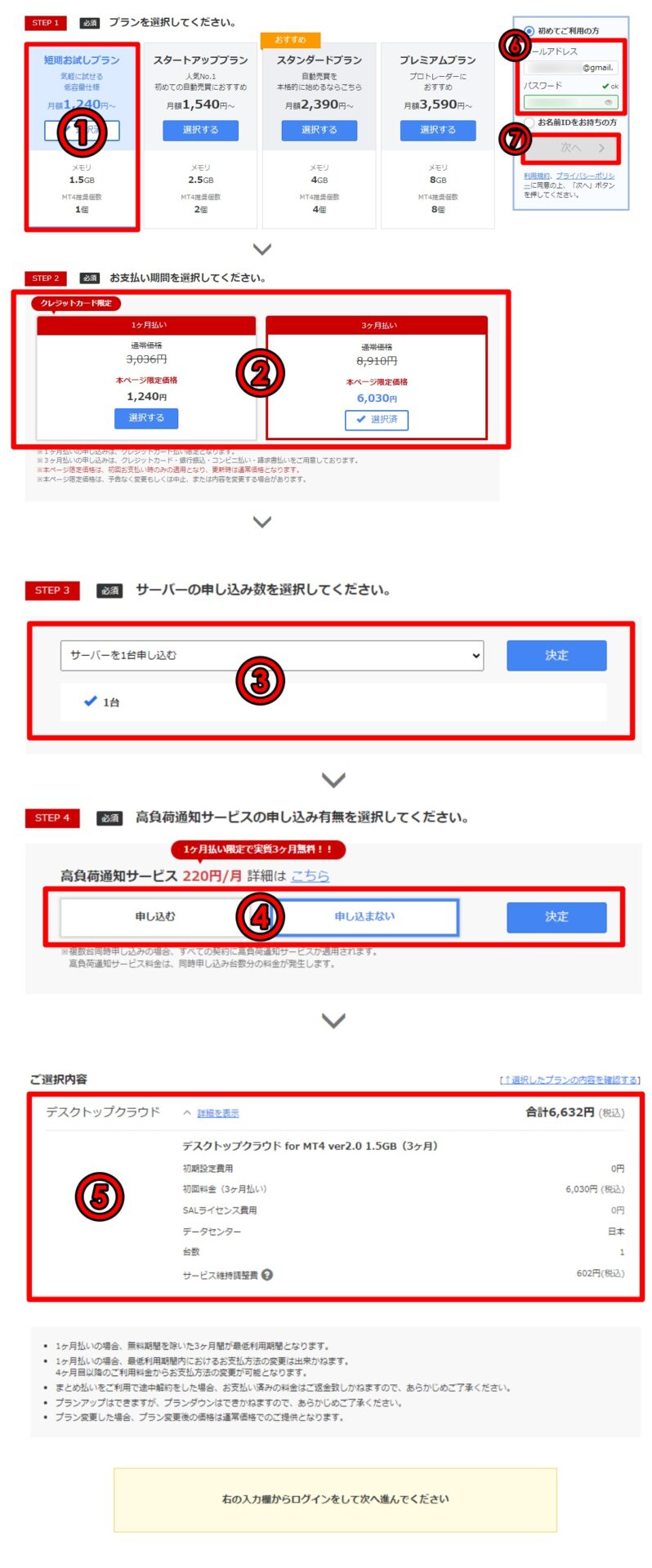
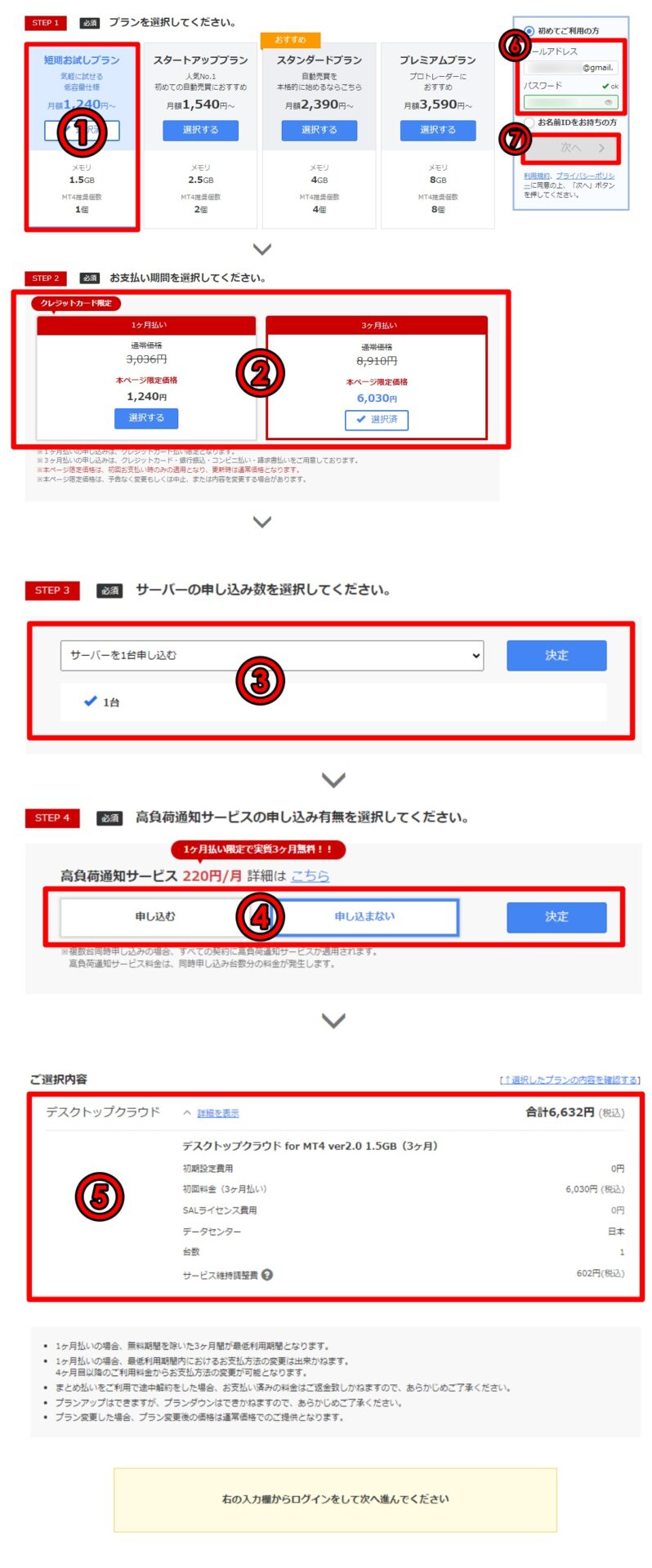
- プランの選択
- お支払い期間を選択
- お申込みサーバー数を選択
- 高負荷通知サービス申し込みの「有無」を選択
- 選択内容を確認
- 「初めてご利用の方」にチェック(すでに登録済みの方は「お名前ID」をお持ちの方にチェック)
- 登録するメールアドレス・任意のパスワードを入力
- 「次へ」をクリック
■プラン選択の注意点
3.(新規登録された方)必要事項を入力
※「お名前ID」を既にお持ちの方は決済画面に移動します。
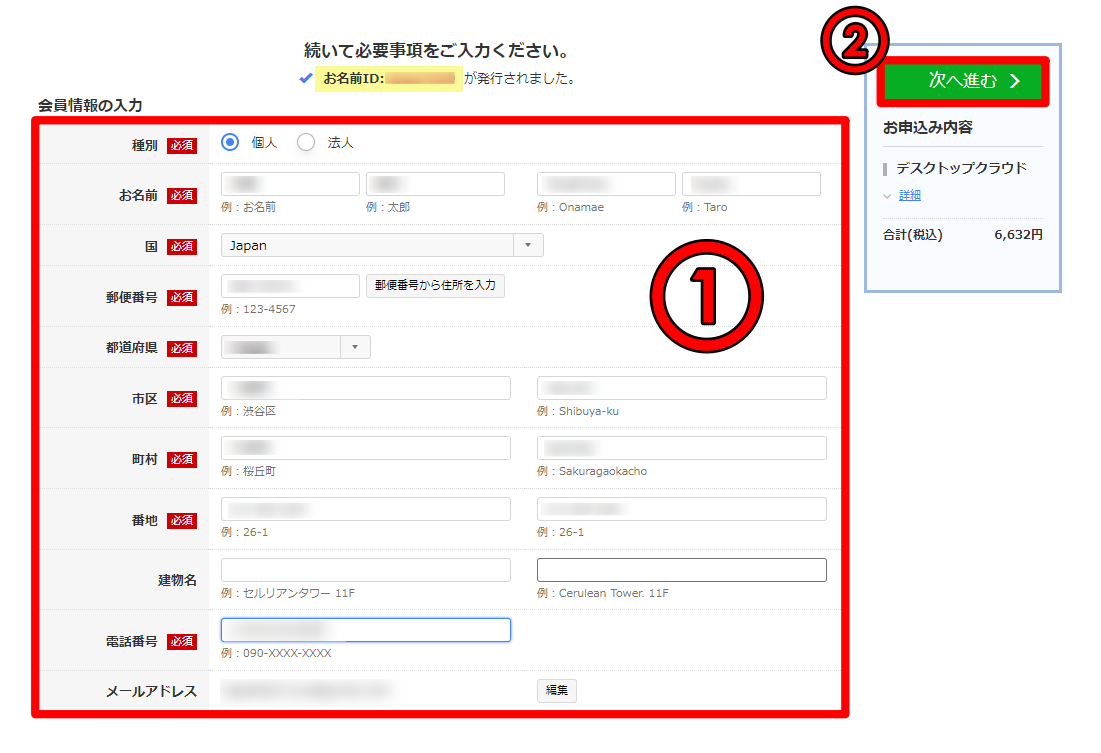
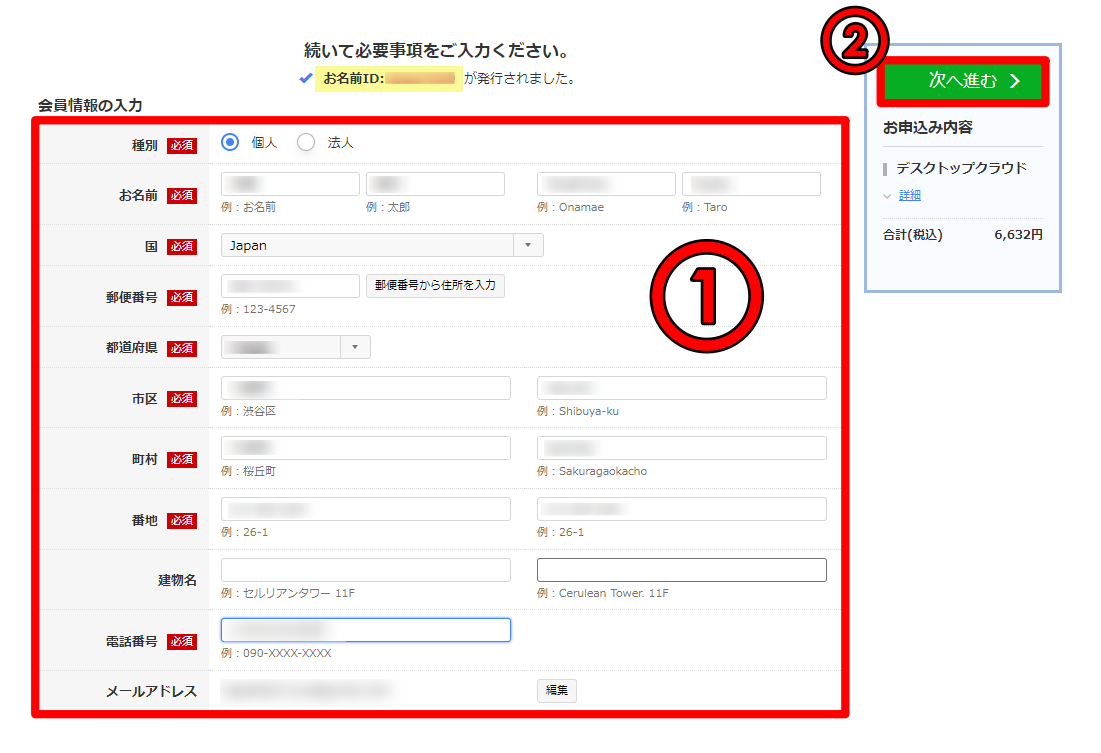
- 【必須】と表示された項目をすべて入力
- 「次へ進む」をクリック
※お名前IDを既にお持ちの方は決済画面に移動します。
4.決済方法を選択
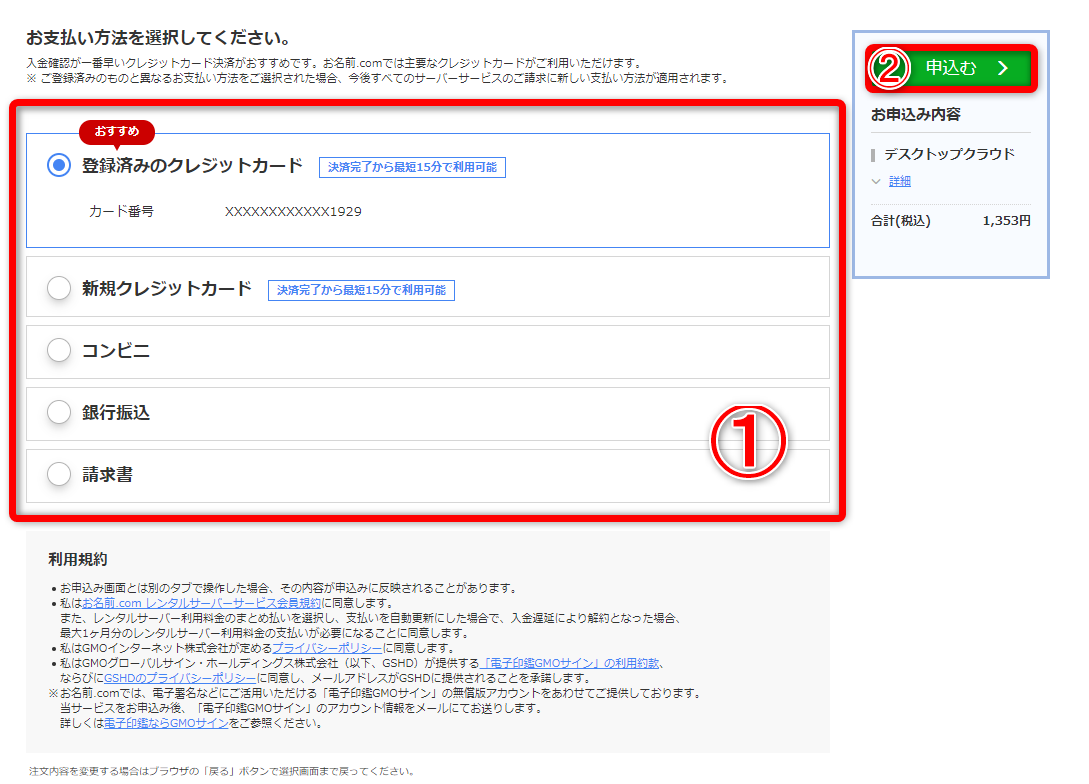
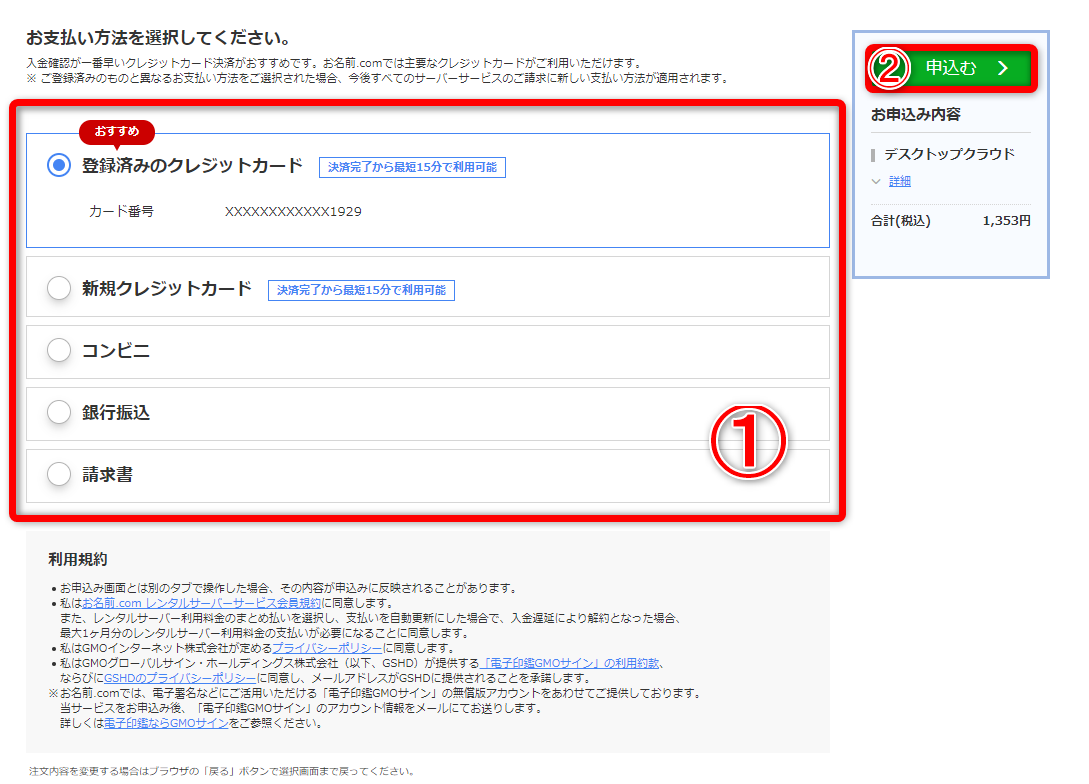
- 支払い方法を選択
- 「申込む」をクリック
※クレジットカードによる決済が一番早く入金確認が可能となります。
5.申込申請完了
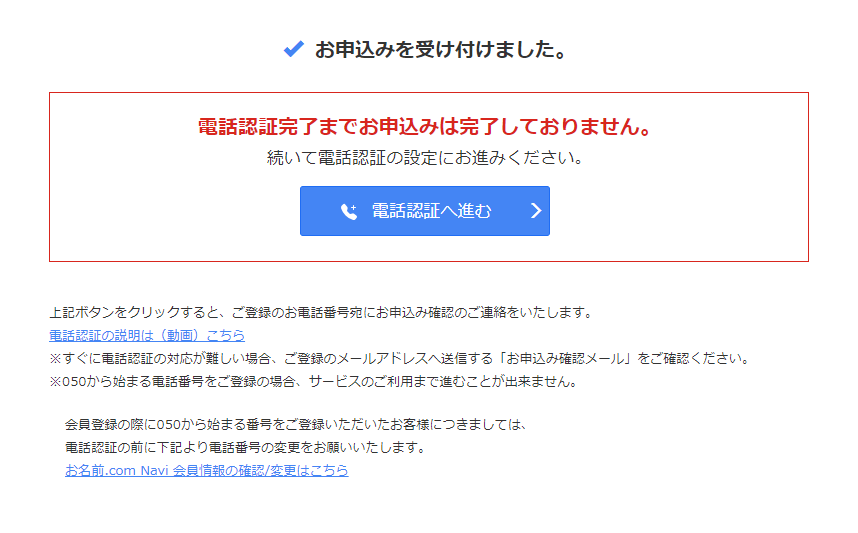
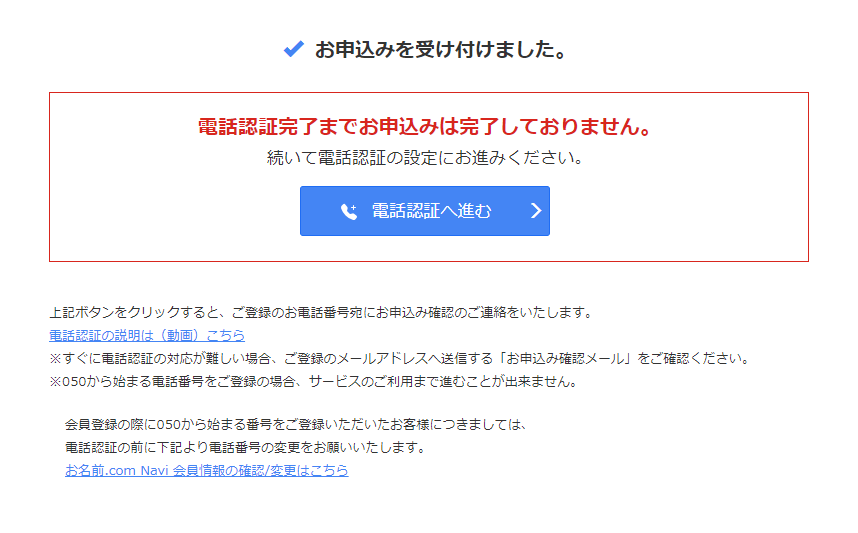
- 登録メールアドレスに下記内容が配信される
- 【本文内のURL】をクリック
- ガイダンスに従って電話番号認証の操作
6.電話番号認証の操作
(1)登録アドレス宛に配信されたURLをクリック
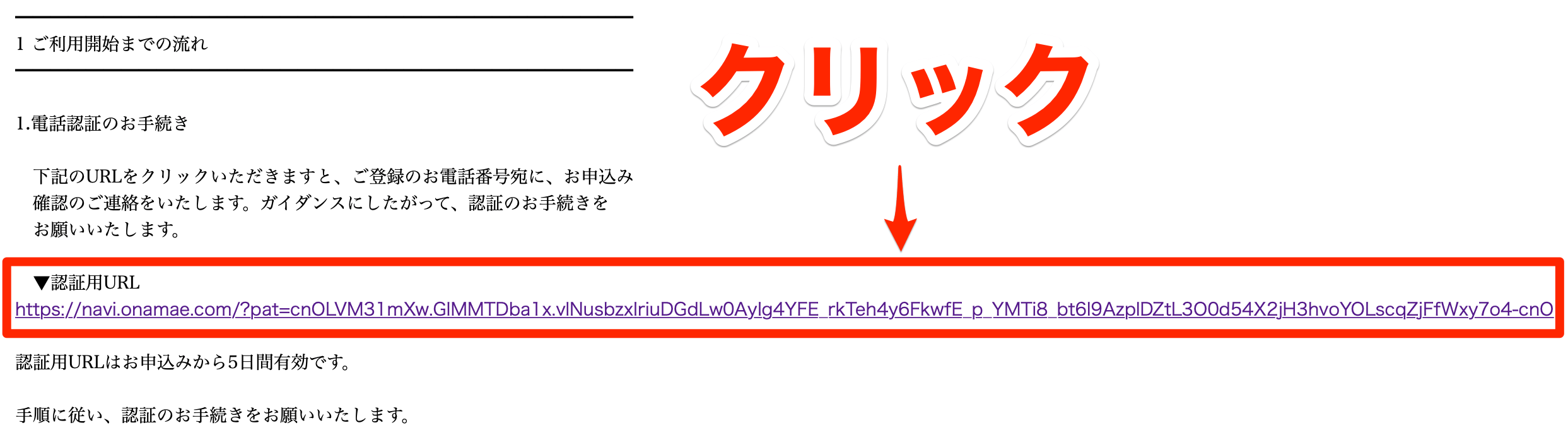
(2)「電話を受ける」をクリック
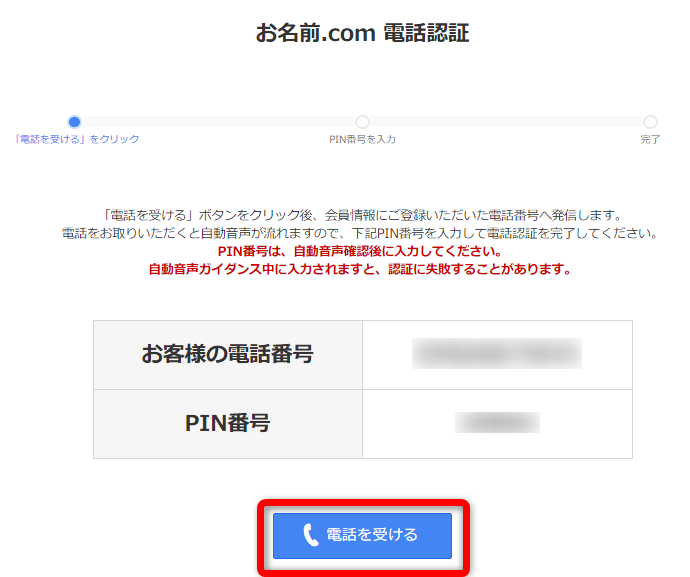
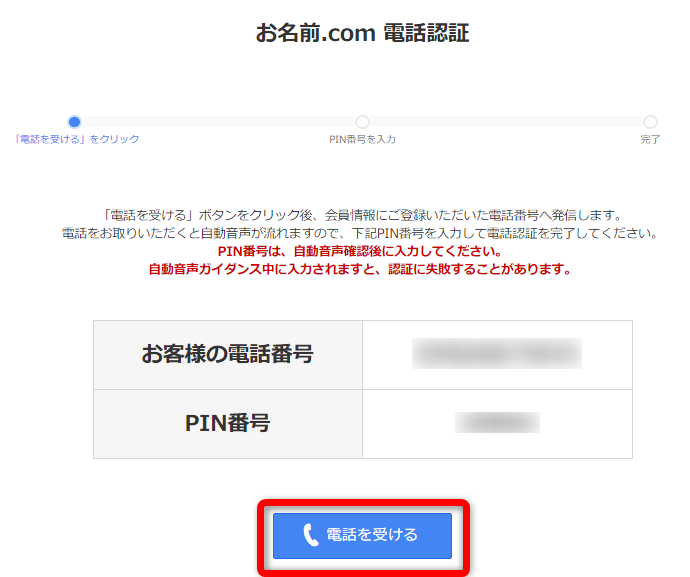
(3)ガイダンスに従い「PIN番号」を入力
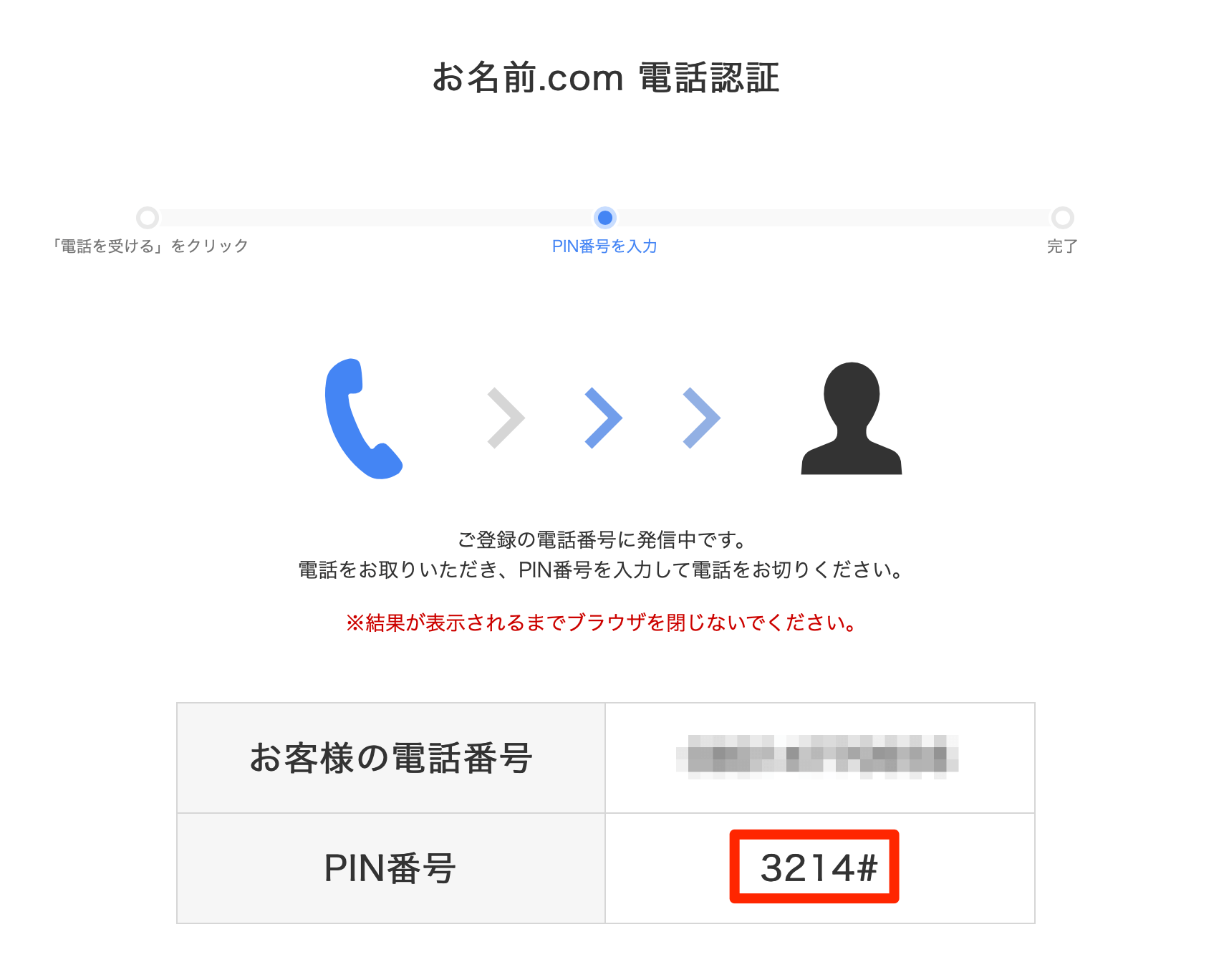
(4)認証完了
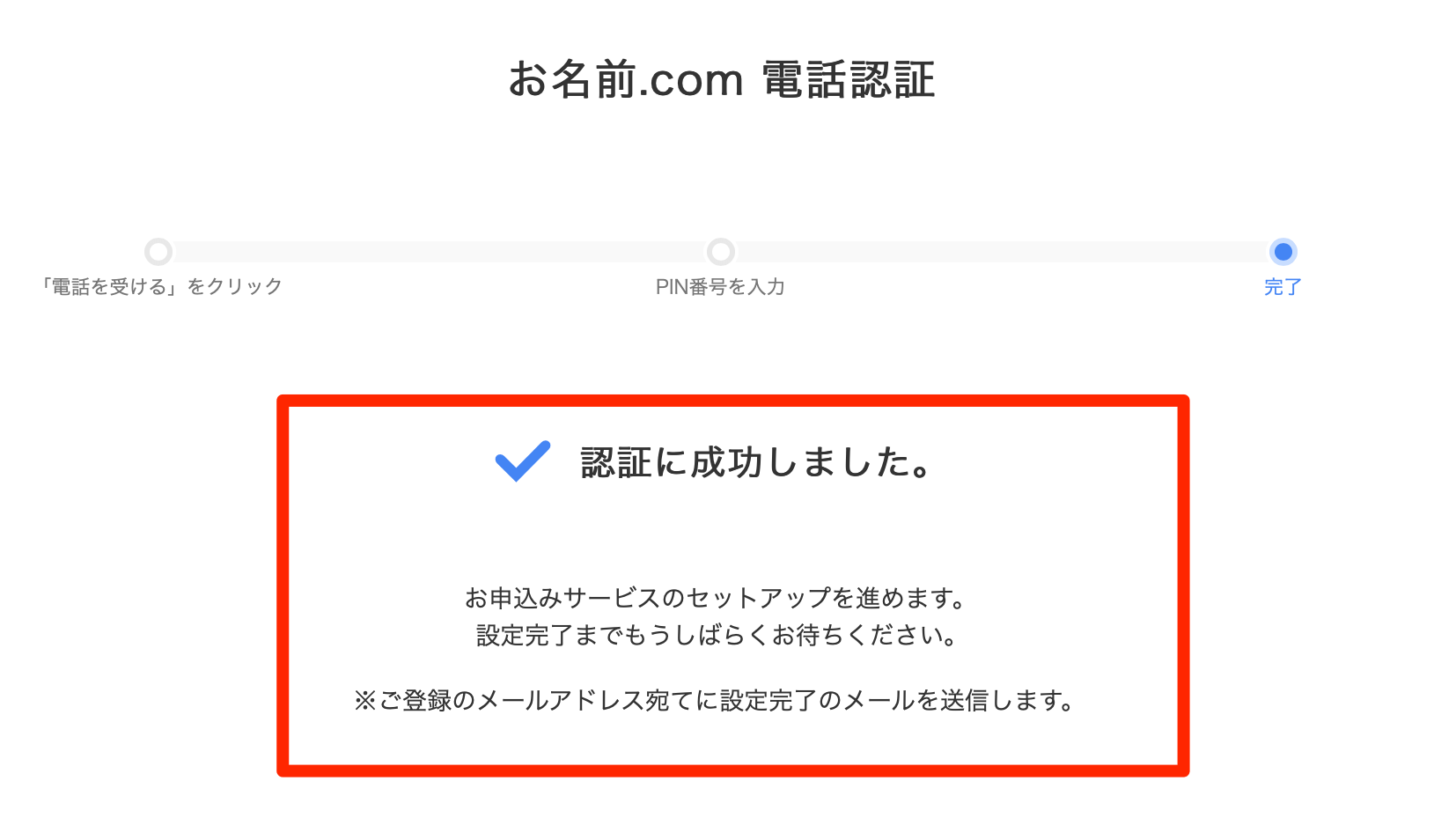
7.登録プランの確認
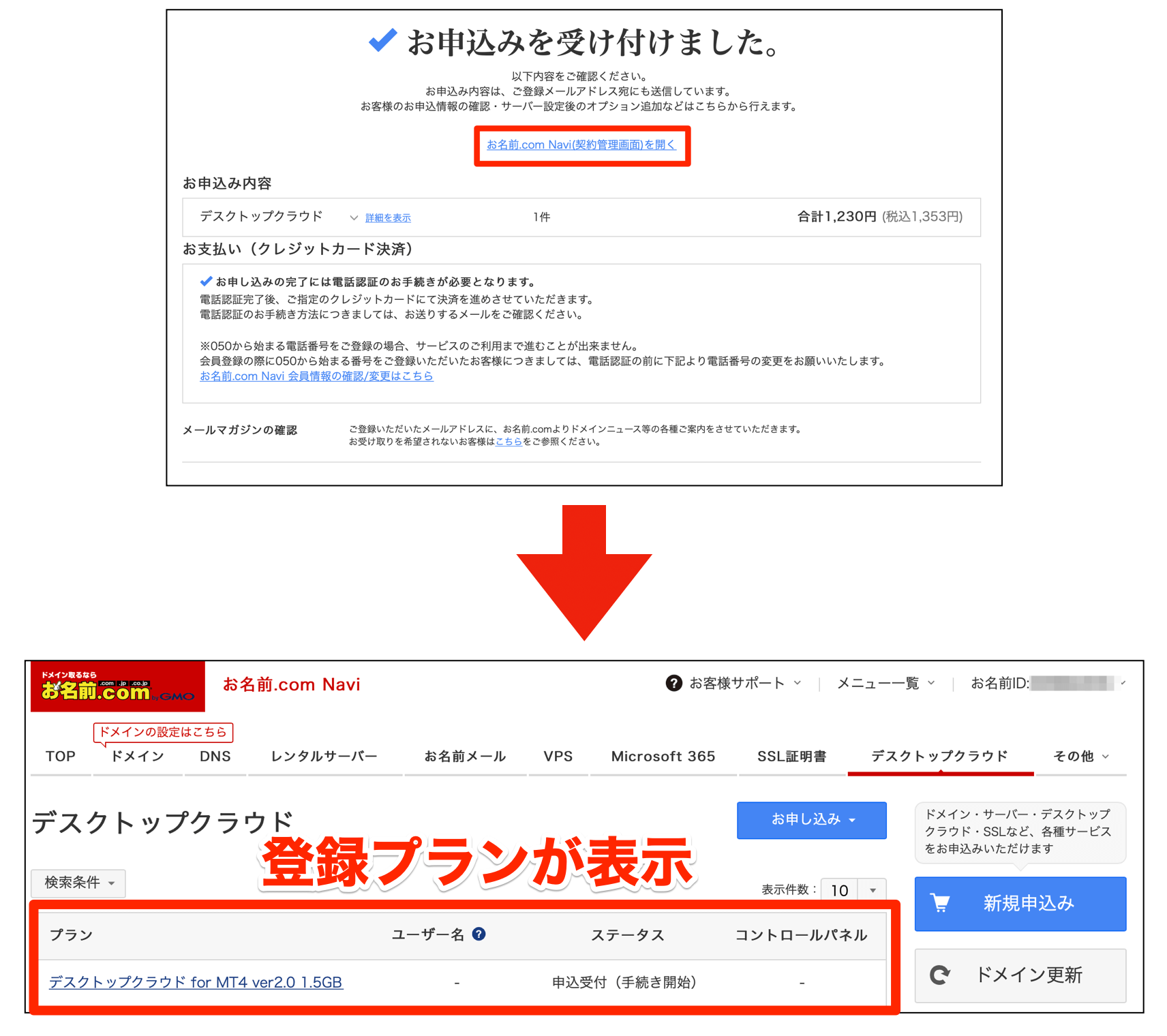
- 「お名前.com NAVI(契約管理画面)を開く」をクリック
- 登録プランが表示
以上でGMOのVPSサーバー(お名前.com)の契約は完了となります。
続いては、契約したVPSサーバーをPCに設定する方法を図解していきます。
初期設定の方法|お名前.com




Windows・Macのいずれも対応をしておりますのでご安心下さいませ。
まずはPCに設定する前に、お名前.comのサーバーアカウントにアクセスし初期設定を行う必要がありますので図解します。
※ログイン時にお名前ID(会員ID)が必要となります。登録メールアドレス宛に配信されています。
1.マイページへアクセス
URL:https://navi.onamae.com/login
2.ログインの実行

- 「お名前ID」の入力 ※登録アドレス宛に配信
- ご自身で決めたパスワードの入力
- 「ログイン」をクリック
- 「デスクトップクラウド」を選択
3.「ログイン」をクリック
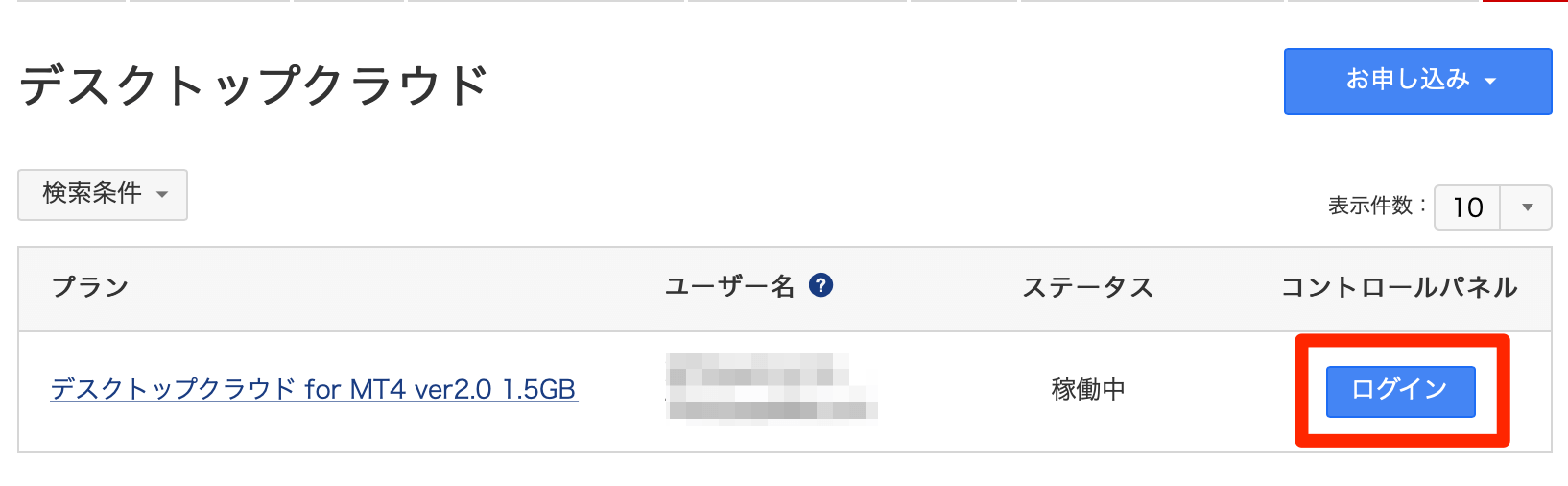
設定する契約プランの「ログイン」をクリックします。
4.「パスワード」を作成

- 「パスワード設定」をクリック
- パスワードが自動で生成
5.「ダウンロード」をクリック
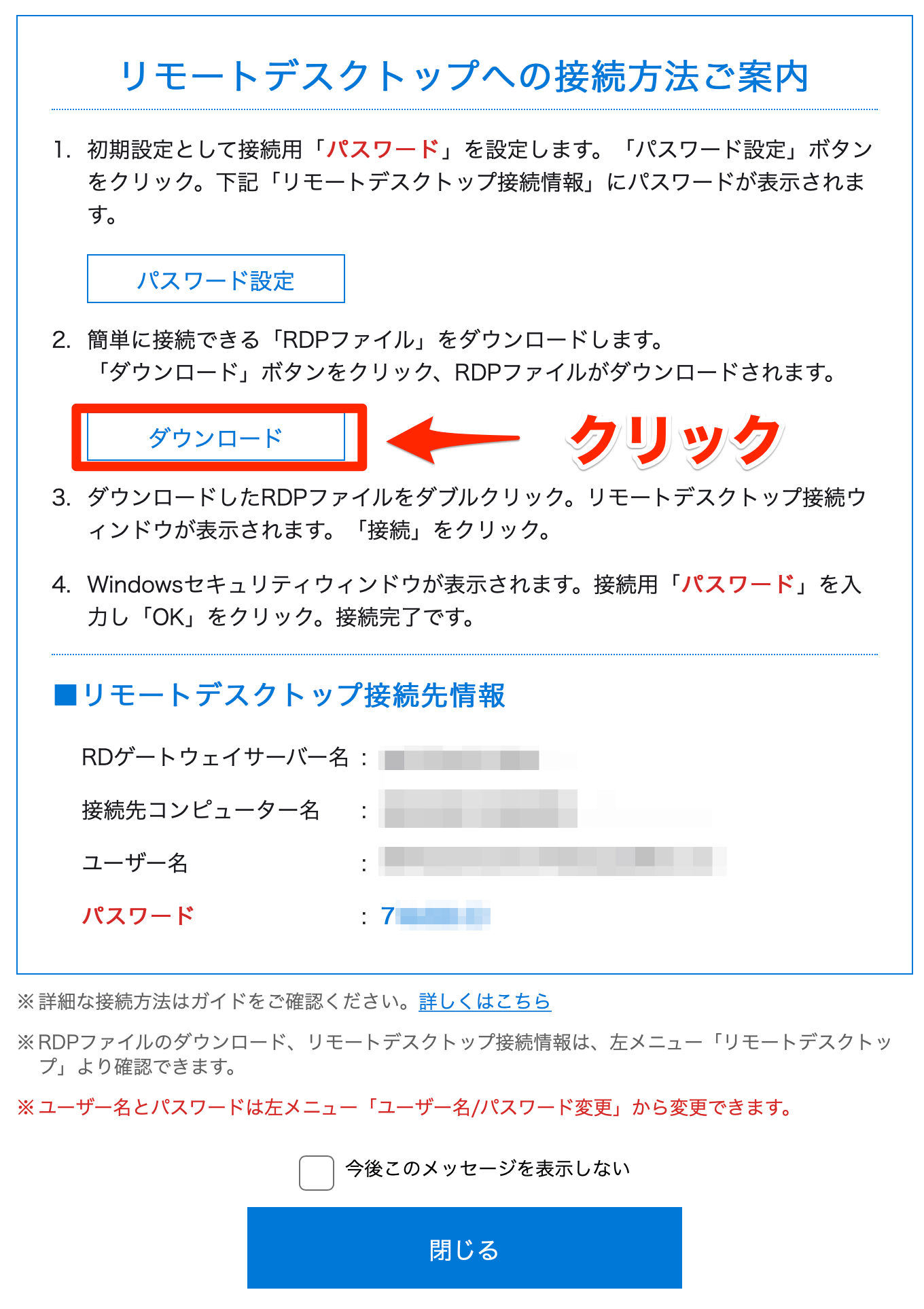
初期設定を行いますので、ダウンロードまでに少し時間がかかります。
以上で、GMOのVPSサーバーの初期設定は完了となります。
PC・スマホへの設定方法|お名前.com
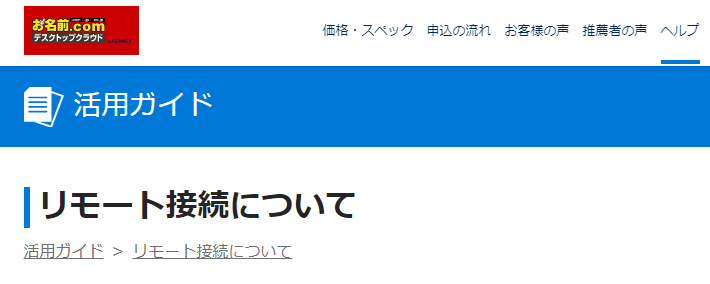
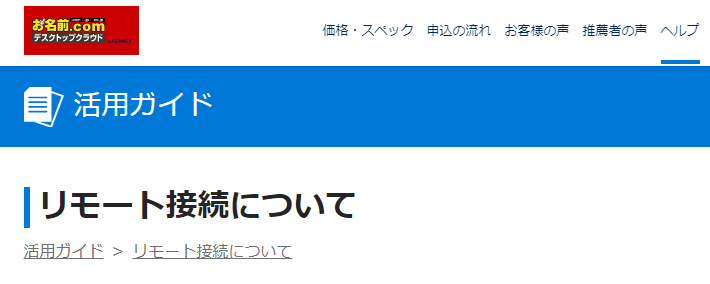
こちらでは、PC(Windows/Mac)・スマホ(iPhone/Android)・iPadへの接続方法を動画で紹介します。※下記の方法でもログインは可能です。
Windows/MacにRDPファイルでかんたんにリモート接続ガイド!
https://www.onamae-desktop.com/guide/windows_mac
iPhone/iPadにリモート接続ガイド!
https://www.onamae-desktop.com/guide/iphone
Androidにリモート接続
https://www.onamae-desktop.com/guide/android